Tema:
Hace poco me regalaron una HP pavilion zv6000 la cual trae una tarjeta wireless Broadcom modelo BCM4318 AirForce One Single-Chip 802.11g, asi que comence la aventura de hacerla funcionar en GNU/Linux, los primeros pasos son los mismo para cualquier distro, de ahi voy a poner como lo hice en Mandriva 2006 y en Ubuntu 5.10 las dos me funciono :) a por cierto ambas en plataforma x86-64
Lo primero era buscar el driver en la propia casa(Broadcom), :( no la tienen para este modelo, existen drivers para linux pero no para mi modelo :( , ya que no hay driver nativo para linux habra que buscar otra solucion ;) usar ndiswrapper, asi que tendre que buscar el driver para winxp-64, buscamos primero en el web site de HP pero nada solo hay para winxp-32, bueno lo siguiente es hacer una busqueda rapida por tu mejor amigo google, comence a buscar el driver para que este me funcione con ndiswrapper, acuerdesen que tengo que buscar el driver de winxp para 64bits, ya que estoy usando la arquitectura x86-64
Me tope con este driver de la acer, asi que lo baje y lo descomprimi, para luego comenzar con la instalacion, lo primero y estoy asumiendo de que ya tenemos instalado el ndiswrapper en sus respectivas distribuciones ;) , sino es asi, aqui hay un buen manual de como hacer la instalación :)
Pasos en Mandriva:
Nos vamos al Centro de Control de Madriva, y de ahi escogemos Redes e internet y a su vez escogemos configurar un nuevo interfaz de red
Despues nos pregunta por el tipo de conexión a configurar, en este caso escogemos Conexión inalámbrica
Luego debemos escoger la interfaz de red a configurar, en nuestro caso escogemos usar un controlador de windows(ndiswrapper)
Si no tenemos instalado el ndiswrapper, aqui nos pregunta si queremos instalarlo, le decimos que si
Despues nos pide el controlador de windows a usar, en nuestro caso es el controlador bcmwl5.inf
Tenemos que poner ahora los parametros inalambricos para la tarjeta, en nuestro caso de ejemplo hemos definido el ESSID con el nombre de EcuaLUGwireless, y tenemos una red wireless sin modo de encriptacion, por facilidad ;)
Ahora debemos configurar el dispositivo wlan0, para esto nos pregunta si queremos hacerlo de forma manual o si tenemos un DHCP, en nuestro caso usamos el DHCP para que nos asigne la direccion IP automaticamente ;)
Y seguimos con la configuración...
Pasos en Ubuntu:
Lo primero es instalar el bcmwl5.sys que previamente lo habiamos descomprimido...para ello abrimos un terminal y en el ponemos
#ndiswrapper -i bcmwl5.inf
Esto lo que hace es copiar todos los archivos necesarios en /etc/ndiswrapper y crea el archivo config de tu tarjeta, despues puedes hacer un:
# ndiswrapper -l
Para ver el estatus de los drivers instalado...
Installed ndis drivers:
bcmwl5 driver present, hardware present
despues cargamos el modulo con
#modprobe ndiswrapper
ahora podemos ver si el kernel ve el wlan0
#dmesg | tail -n 6
con esto vemos una descripción de nuestra interface wireless
[ 420.743585] ndiswrapper version 1.1 loaded (preempt=no,smp=no)
[ 420.766011] ndiswrapper: driver bcmwl5 (Broadcom,02/11/2005, 3.100.64.0) loaded
[ 420.766171] ACPI: PCI Interrupt 0000:03:02.0[A] -> GSI 21 (level, low) -> IRQ 21
[ 420.770680] ndiswrapper: using irq 21
[ 421.091146] wlan0: ndiswrapper ethernet device 00:14:a5:1a:11:d6 using driver bcmwl5, configuration file 14E4:4318.5.conf
[ 421.091167] wlan0: encryption modes supported: WEP, WPA with TKIP, WPA with AES/CCMP
despues comprobamos si la interface esta disponible
#iwconfig
wlan0 IEEE 802.11g ESSID:off/any
Mode:Managed Frequency:2.412 GHz Access Point: 00:00:00:00:00:00
Bit Rate=54 Mb/s Tx-Power:25 dBm
RTS thr:off Fragment thr:off
Power Management:off
Link Quality:100/100 Signal level:-10 dBm Noise level:-256 dBm
Rx invalid nwid:0 Rx invalid crypt:0 Rx invalid frag:0
Tx excessive retries:0 Invalid misc:0 Missed beacon:0
Ahora es crear el enlace simbolico
#ndiswrapper -m
Adding "alias wlan0 ndiswrapper" to /etc/modprobe.d/ndiswrapper
Hasta aqui en la mayoria de las distro, se realizan los mismo pasos ;) , y despues de esto podemos configurar la interface con el programa favorito que deseamos, en ubuntu podemos hacer lo siguiente...
Vamos a Sistema-> configuracion de la red
Presionamos propiedades
Aqui hacemos que se active, tambien ponemos el nombre de la red osea el ESSID, si tenemos clave WEP aqui la podemos definir sino la dejamos en blanco que es nuestro caso ;) la configuracion de la conexion lo hacemos mediante un DHCP y ponemos aceptar, ahora ya podemos navegar :)
Pasos para la Consola
Siguendo los primeros pasos en Ubuntu continuamos con estos:
ahora podemos escanear los access point que hay por ahi...
#iwlist wlan0 scan
Si no no muestra nada tenemos que poner el ESSID
#iwconfig wlan0 essid 'ESSID'
probamos de nuevo escanear
#iwlist wlan0 scan
Si continua sin mostrar nada ponemos
#iwconfig wlan0 mode Managed
Esto nos sive para configurar el modo de operación de wlan0, que en la mayoria de las veces es Managed, ademas si estamos usando una clave encriptada WEP debemos configurarala tambien con:
#iwconfig wlan0 key restricted XXXXXXXX
y ahora con el siguiente comando podemos configurar los parametro de la red, eso depende de tu distribucion
#ifconfig wlan0 up
o
#dhclient wlan0
o
#dhcpcd wlan0
Nota: es bueno para probar que todo funciona y no tener que hacer muchas configuraciones, podemos configurar nuestro punto de acceso sin clave y que todo el mundo se pueda conectar, ojo que es solo para prueba, luego podemos restringir el acceso ;) y hacer las debidas restricciones y configuraciones tanto en el punto de acceso como en la configuracion de la interface wlan0, NO SE OLVIDE DE HACERLO, ES MUY IMPORTANTE SIEMPRE TENER BIEN CONFIGURADA NUESTRA RED WIRELESS

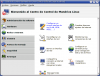
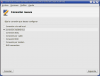
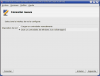
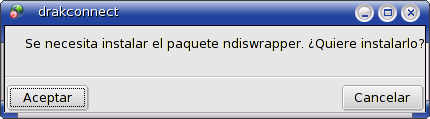

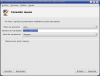
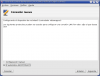
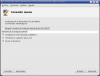

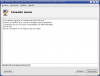
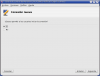
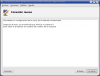
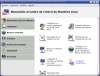


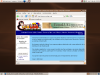

Comentarios
Esta aclaración de usar los
Esta aclaración de usar los drivers de acuerdo a la distro que sea de 32 bits y 64 bits me ha salvado de volver a instalar ruindos, ese pequeño detalle hace la diferencia y era mi error en mi distro de 64 bits...